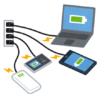【インターネット】有線LANが急に使えなくなった時の対処法
現在ではパソコンを使う中でインターネットを使わない日はないのではないでしょうか?
ソリティアなどのゲームでも通信を必要としたりしますからね。
スマホでネットに繋がらない場合は多くの場合はキャリア側の不具合だったり障害であることも多いですが、
パソコンでは急にネットに繋がらなくなることも、たまにあるような気がします。
実際に、今日会社のノートパソコンがネットに繋がらなくなり、早急に対処して復旧させるということがありました。
その経験も踏まえて、有線LANが急に使えなくなった時の対処法をまとめてみたいと思います。
実際の対策の話の前に
今回不具合が起こった私の会社PCは、Windows10です。
また、自宅では先週新しくWindows11を搭載したPCを買いました。
なので、Windows10とWindows11では同様の方法が行えるかと思います。
それ以前のWindowsのOSや、mac OSをお使いの方は参考にできるかどうか分かりません。
予めご了承ください。
①再起動
これは、もう定番ですよね。
何か不具合が起こったら再起動・シャットダウンしてから、状況が変わるかどうか確認しましょう。
例えば、Windows11だと、
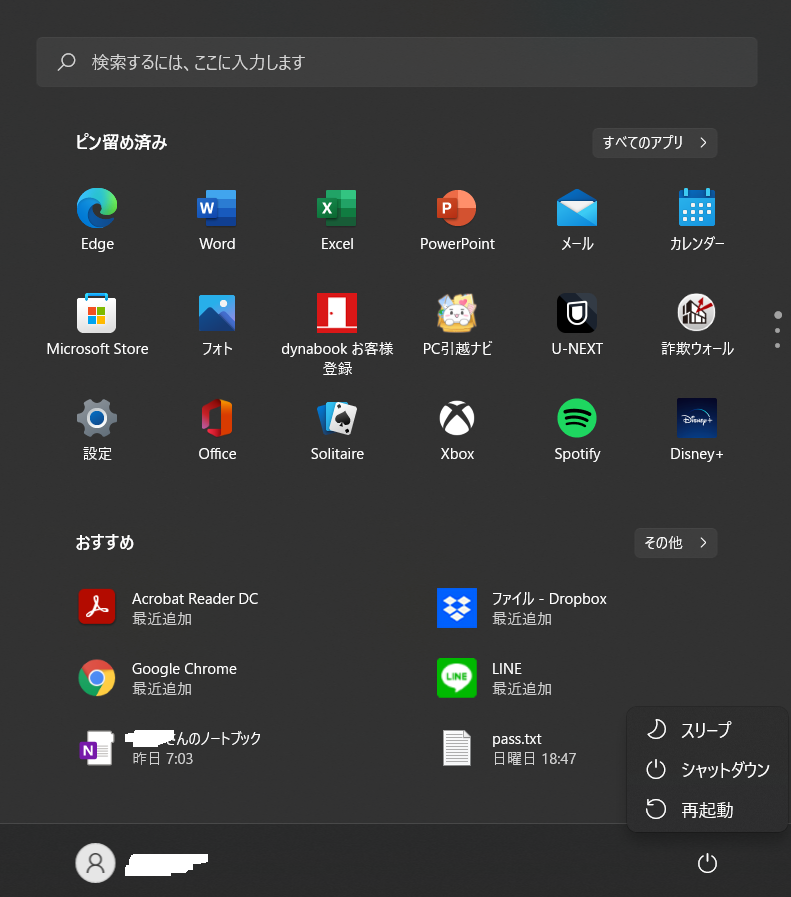
Windowsボタンを押して、リンゴマークを押すと、再起動・シャットダウンが出てきます。
②LANケーブルの抜き差し
再起動の前に試してもいいかもしれないですね。
ケーブルの先端部分が外れかけて、通信が途切れる可能性も、少なからず考えられます。
抜き差しして、その可能性を潰しましょう。
これで改善するとラッキーですね。
しかし、現在私は職業柄ケーブルを繋いだり外したり…という作業をよくやるのですが、
ケーブルがうまく刺さっておらず通信ができていなかった…というケースが意外に多く存在します。
試してみる価値はあるかと思います。
③ネットワーク診断
Windowsアイコンを右クリックします。
すると、
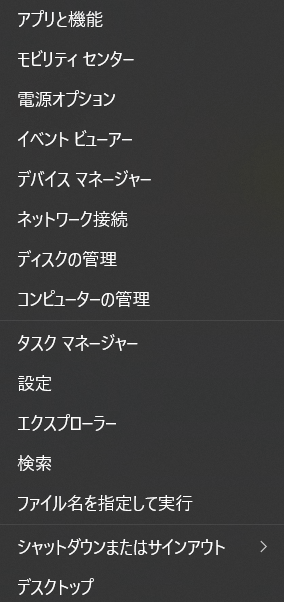
このような項目リストが表示されると思います。
ここで、ネットワーク接続を選択します。
すると、次のような画面が表示されます。(Windows11の自宅PCで再現確認してます。Windows10はおそらく少し挙動が違います)
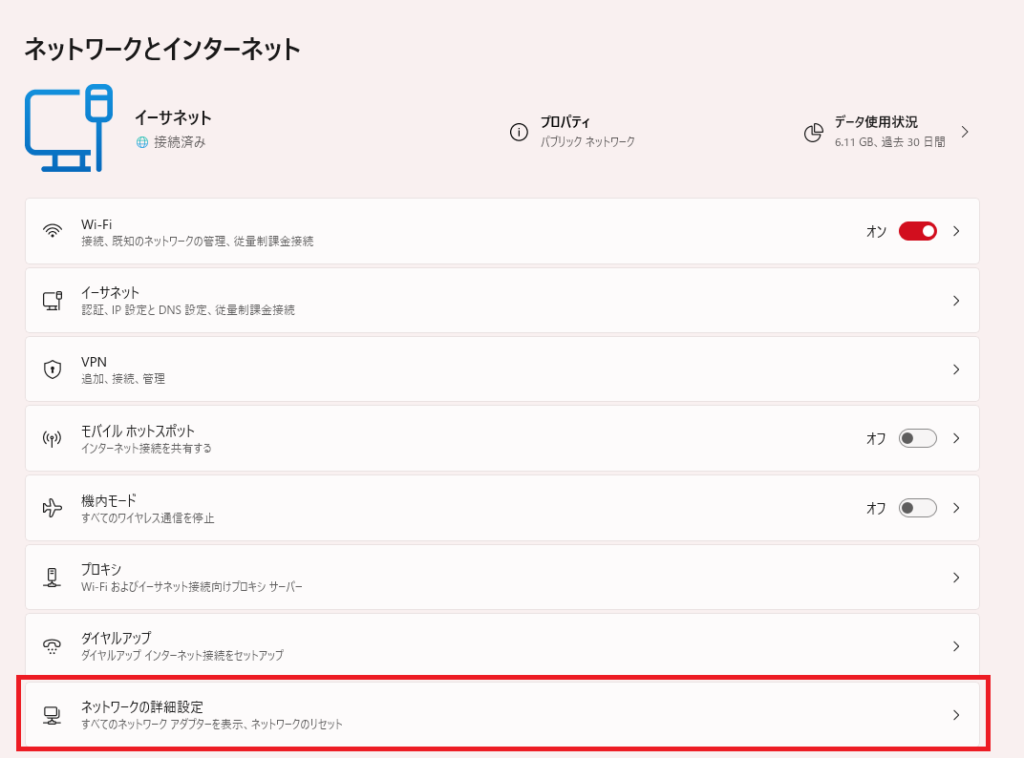
一番下のネットワークの詳細設定をクリックします。
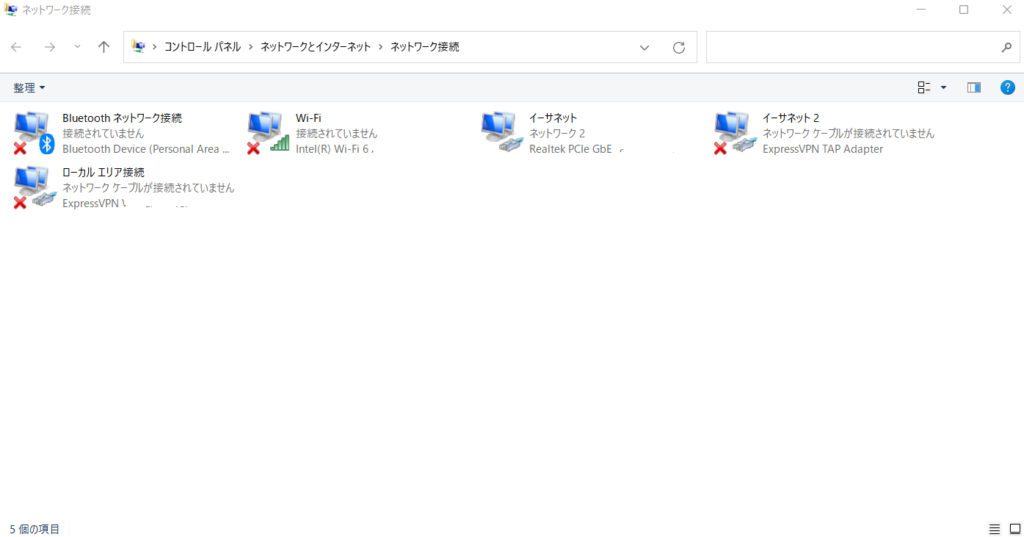
今回はイーサネットの話なので、イーサネットを右クリックします。
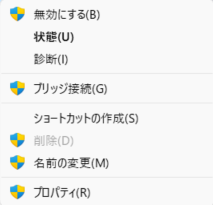
右クリックを押して表示されるメニューの中で、診断をクリックします。
すると、新しくウィンドウが起動して、ネットワーク診断が始まります。
何か不具合があれば表示されます。
現在私がブログ執筆中の自宅PCでは、特に不具合がないので、このような表記になっています。
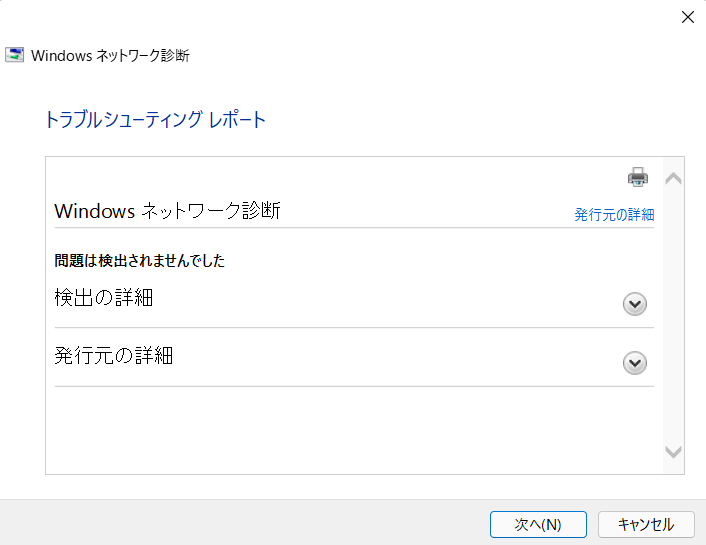
④イーサネットを無効にする→再度有効にする
結論を言いますと、私の職場のPCは、この④によって復活しました。
先ほどのコントロールパネルの画面で、イーサネットを右クリックします。
右クリックメニューの一番上に、「無効にする」というのがあるので、これを選びます。
無効にできたら、再度有効にします。
このとき注意が必要なのが、無効・有効にするためには、管理者権限が必要になります。
職場のPCだと、管理者権限でログインしていることは稀だと思います。
所定の手続きを行って管理者のパスワード等を用意しましょう。
最後に
今回は、PCがイーサネットに繋がらなくなった場合の対処法を紹介しました。
自宅のPCなどは自分で好きに調べて対策すれば良いかと思いますが、職場のPCだと、そうも行きませんよね。
自分で難しいと感じたり、操作に自信がない場合は、無理せず職場のIT部門などに相談しましょう。
ということで、今回の記事はここまでです。
何か参考になる情報があれば嬉しいです。
最後までお読みいただき、ありがとうございました。